با تعیین رمز عبور، امنیت لپ تاپ خود را میتوانید افزایش دهید. با این کار تنها شما بهعنوان صاحب دستگاه، میتوانید به اطلاعات آن دسترسی داشته باشید. با اینحال یکی از رایجترین نیازهای کاربران رفع مشکل فراموش کردن پسورد لپ تاپشان است.
برخی از آنها حتی عادت دارند تا رمز عبور خود را هر چند وقت یک بار عوض کنند که در چنین حالتی احتمال فراموشی پسورد بالاتر خواهد بود. اگر رمز عبور را در زمان ورود به سیستم اشتباه وارد کنید با پیغام The password is incorrect, Try Again مواجه خواهید شد.
با این مقدمه در ادامه مطلب میخواهیم به نحوه رفع مشکل فراموش کردن پسورد لپ تاپ بپردازیم. پس برای کسب اطلاعات بیشتر تا انتها با ما باشید.
نحوه رفع مشکل فراموش کردن پسورد لپ تاپ
در چنین شرایطی میتوانید رمز عبور دستگاه خود را با سه روش کلی زیر بازیابی کنید:
- تعویض سیستم عامل: انجام این کار زمان زیادی میبرد. همچنین بسیاری از فایلها و اطلاعات شما که در درایو سیستم عامل قرار دارند، از بین خواهند رفت.
- ساخت دیسک نجات: این کار را باید قبل از فراموشی پسورد لپ تاپ انجام دهید و بهعنوان یکی از روشهای پیشگیری مفید خواهد بود.
- استفاده از نرمافزارها: با کمک بعضی از نرمافزارها میتوانید برای تغییر رمز عبور فراموش شده خود اقدام کنید. یکی از بهترین آنها در این زمینه Windows Password Recovery است.
در حالت کلی رفع مشکل فراموش کردن پسورد لپ تاپ احتیاج به کمی تخصص و حوصله دارد. شما میتوانید برای رفع این مشکل با کارشناسان مدیران شاپ تماس بگیرید.
با وجود این، در ادامه آسانترین روشهای ریکاوری رمز عبور لپ تاپ را برایتان معرفی خواهیم کرد. با یادگیری این روش هنگام خرید لپ تاپ استوک مشکلی نخواهید داشت.
ریستارت کردن

یکی از روشهای مناسب رفع مشکل فراموش کردن پسورد لپ تاپ این است که آن را از بخش login screen ریستارت کنید. در بسیاری از مراکز تعمیر لپ تاپ در مشهد و سایر شهرها از این روش استفاده میکنند. مراحل آن به شرح زیر است.
گام اول
در این مرحله باید پس از کلیک روی آیکون پاور با نگه داشتن کلید Shift روی گزینه Restart کلیک کنید.
گام دوم
پس از انجام ریستارت به روشی که در مرحله قبل گفته شد، صفحهای با عنوان Choose an option مشاهده خواهید کرد. در این صفحه برای رفع مشکل فراموش کردن پسورد لپ تاپ خود باید با انتخاب گزینه Troubleshoot به قسمت Advanced Options بروید و سپس وارد بخش Startup Setting شوید. پس از انجام این کار روی گزینه Restart کلیک کنید تا سیستم با صفحه تنظیمات جدیدی شروع به کار کند.
گام سوم
در این مرحله با فشردن کلید F4 وارد حالت امن خواهید شد. البته باید بدانید که این کلید ممکن است با توجه به برند و مدل لپ تاپ متفاوت باشد.
گام چهارم
در پنجره باز شده پس از کلیک روی گزینه User Accounts روی Administrator کلیک کنید. در این قسمت احتیاجی به وارد کردن رمز نخواهید داشت.
گام پنجم
با فشردن کلیدهای win+ X روی گزینه User Accounts بزنید. وارد گزینه Manage Another Account شوید و از بین گزینههای مختلف روی اکانتی که قصد تعویض رمز آن را دارید، کلیک کنید. با کلیک روی عبارت Change Password باید رمز جدیدتان را در کادر متنی دو بار تایپ کرده و در پایان روی گزینه save کلیک کنید.
گام ششم
اکنون باید اقدام به ریستارت لپ تاپ خود کنید. دکمههای Ctrl+ Alt+ Del را بهطور همزمان بفشارید و پس از کلیک روی آیکون پاور، روی گزینه Restart بزنید.
انجام مراحل ذکر شده برای رفع مشکل فراموش کردن پسورد لپ تاپ مؤثر است. اکنون با روشن کردن مجدد دستگاهتان در صفحه ورود آن میتوانید نام کاربری همیشگی خود و رمز عبوری را که بهتازگی ساختهاید، وارد کنید. اگر لپ تاپ اچپی شما مشکلات دیگری نیز دارد، میتوانید از مطالب آموزش تعمیر لپ تاپ HP کمک بگیرید.
استفاده از حساب مایکروسافت
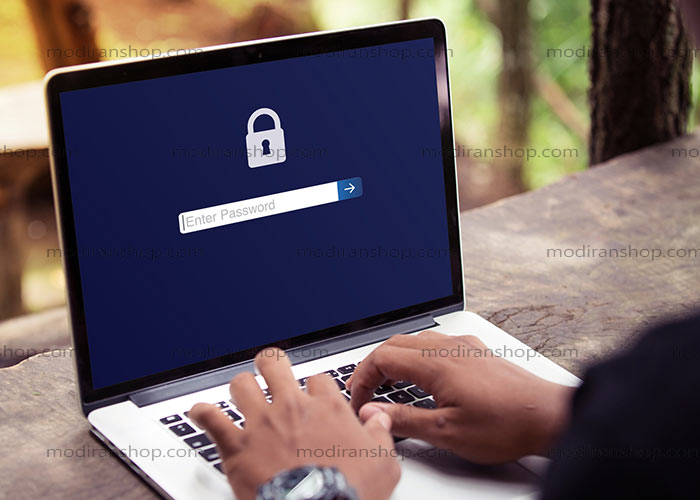
از این روش میتوانید برای رفع مشکل فراموش کردن پسورد لپ تاپهایی که مجهز به سیستم عاملهای ویندوز 10، 8، 8.1 هستند، بهره ببرید.
- ابتدا در صفحه ورود نام حساب مایکروسافتی را که میخواهید بازنشانی کنید، وارد کنید.
- در زیر کادر متنی مرتبط با رمز عبور روی عبارت I forgot my password کلیک کنید. در صفحه retrieve your Account screen عبارتهایی را که در کادر نمایش داده شدهاند، وارد کنید و سپس روی گزینه Next بزنید.
- در صفحه Verify your identity برای دریافت کد امنیتی روی گزینه Send code بزنید. پس از دریافت کد در دستگاه دیگر آن را در کادر متنی صفحه وارد کنید و سپس روی گزینه Next بزنید.
- اکنون میتوانید در قسمت Reset your password screen رمز عبور جدید خود را ایجاد کنید و سپس روی گزینه Next بزنید. با انجام این کار میتوانید با پسورد جدید وارد سیستم شوید.
پیشگیری از فراموش کردن پسورد لپ تاپ
بهتر است قبل از قدام برای رفع مشکل فراموش کردن پسورد لپ تاپ، به فکر پیشگیری باشید. با ساخت دیسک غیرفعال کننده رمز عبور میتوانید حتی در زمان فراموشی پسورد به سیستم خود دسترسی پیدا کنید. برای ساخت دیسک باید مراحلی را که در ادامه ذکر میکنیم انجام دهید:
- ابتدا باید گزینه Control Panel را از منوی استارت پیدا کنید.
- در پنجره باز شده روی آیکون User Accounts بزنید.
- در پنجره مربوط به User Accounts روی نام کاربری خود کلیک کنید تا پنجره جدیدی باز شود. در سمت چپ این پنجره بخشی با نام Related Tasks وجود دارد. از این قسمت روی گزینه Prevent a forgotten password بزنید تا پنجرهای با نام Forgotten Password Wizard باز شود.
- در پنجره Forgotten Password Wizard میتوانید یک دیسک غیرفعال کننده پسورد بسازید.
- با انجام مراحل ذکر شده اگر در آینده پسوردتان را به یاد نیاورید، میتوانید به کمک این دیسک به غیرفعالسازی این رمز بپردازید.
همینجا باید اشاره کنیم نکات مطلب آموزش Clear CMOS در لپ تاپ برای ریکاوری رمز عبور ویندوز نیست و آنها را اشتباه نگیرید.
سخن نهایی
در این مطلب به بررسی رفع مشکل فراموش کردن پسورد لپ تاپ پرداختیم. برای حل این مشکل روشهای دیگری نیز وجود دارند که میتوانند اطلاعات کاربر را از سیستم پاک کنند، از جمله نصب مجدد ویندوز که به آن اشاره کردیم.
اگر مایل به انجام این کار نیستید یا انجام کارهای بالا برایتان سخت است، برای جلوگیری از مشکلات بیشتر حتماً از یک کارشناس تعمیر لپ تاپ کمک بگیرید.