یکی از مشکلات ویندوز 10 آپدیت خودکار است که در آموزش تصویری غیر فعال سازی آپدیت خودکار در ویندوز 10 به آن میپردازیم. در ویندوز 10 همچون سایر ویندوزها با غیرفعال کردن آپدیت از بخش مربوطه، پس از گذشت مدت زمان مشخصی، مجدداً فعال میشود.
آپدیتهایی که به صورت اتوماتیک انجام میشوند، به منظور رفع مشکلات امنیتی در سیستم، اختلالات آدرسدهی و به طور کلی بهبود سیستم ارائه میشوند. اما از آنجا که برخی کاربران تمایل دارند آپدیتهای سیستم را تحت کنترل خود داشته باشند، لازم است آپدیتهای خودکار را غیرفعال کنند.
در ادامه ما را دنبال نمایید تا به روشهایی اشاره کنیم که با کمک آنها قادر هستید آپدیتهای اتوماتیک سیستم را ببندید، بهنحویکه دیگر به صورت خودکار فعال نشوند.
آموزش تصویری غیر فعال سازی آپدیت خودکار در ویندوز 10
در ابتدا آموزش تصویری غیر فعال سازی آپدیت خودکار در ویندوز 10 باید بیان کنیم که میتوانید از روشهای متفاوتی استفاده کنید. در ادامه به برخی از این روشها به صورت تصویری اشاره میکنیم تا بتوانید به راحتی آنها را به کار ببرید.
روش اول: تنظیمات شبکه Wi-Fi به صورت Metered
از نکات مهم در هنگام استفاده از لپ تاپ موضوع اینترنت است که همیشه در حال استفاده از آن هستید. در این شیوه با اعمال تنظیماتی برای شبکه Wi-Fi که سیستم به آن وصل است، اتصال Metered را انتخاب میکنید. به این ترتیب با وجود محدودیتی که برای شبکه Wi-Fi اعمال شد، ویندوز به صورت اتوماتیک آپدیت نخواهد شد. برای انجام این شیوه لازم است به روش زیر عمل کنید.
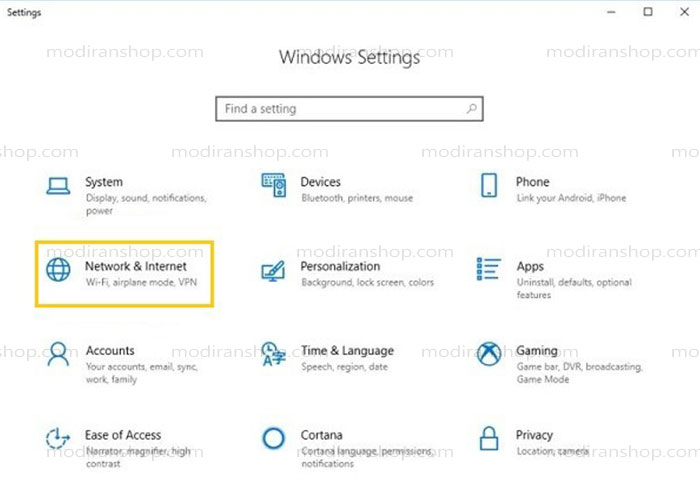
با ورود به منوی استارت ویندوز، گزینه Setting را انتخاب نمایید. سپس روی گزینه Network & Internet کلیک کنید.
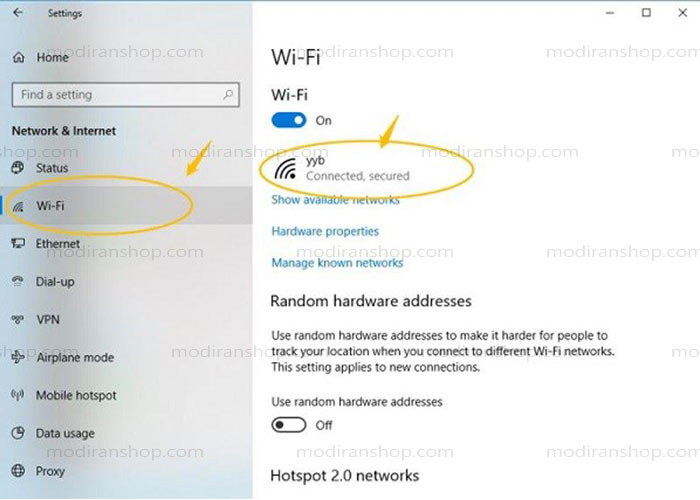
از قسمت منو که در سمت چپ دیده میشود گزینه Wi-Fi را کلیک کنید و با انتخاب شبکه اینترنتی که کامپیوتر به آن متصل است، وارد صفحه دیگر شوید.
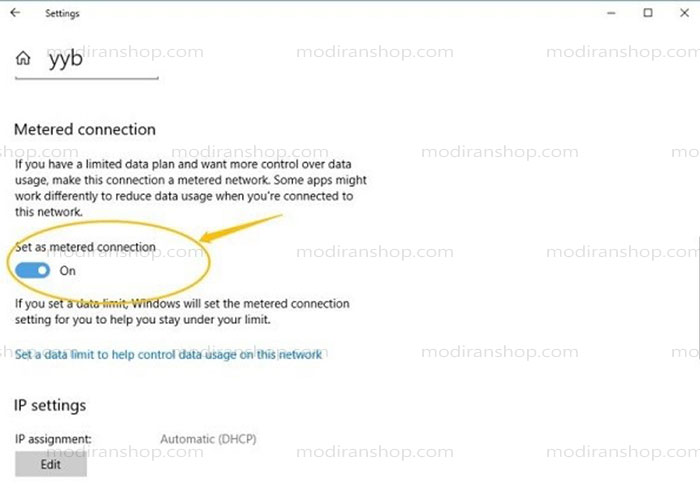
با فعال کردن اسلایدر گزینه Set as metered connection، شبکه Wi-Fi را به حالت محدود تبدیل میکنید و از آپدیت اتوماتیک جلوگیری مینمایید.
روش دوم: غیرفعال کردن ویندوز آپدیت سرویس
یکی از مناسبترین روشها در آموزش تصویری غیر فعال سازی آپدیت خودکار در ویندوز 10 این است که با اعمال تغییراتی در Windows Update Service امکان آپدیت را از بین ببرید. در ادامه مطلب به شرح مراحل آن میپردازیم.
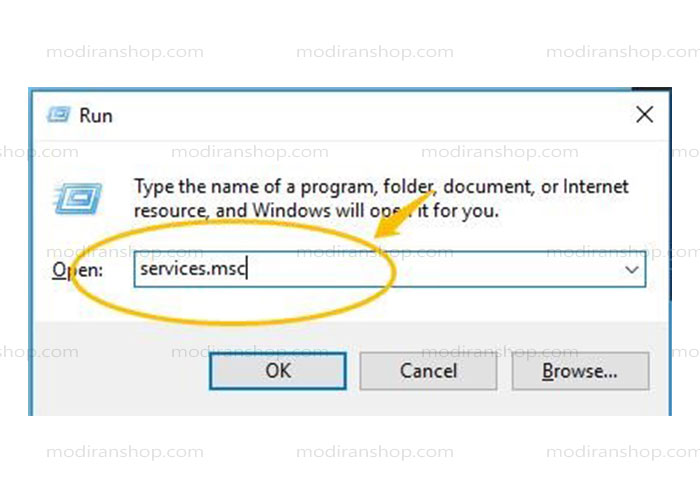
با فشردن به صورت همزمان دکمههای R+Windows روی کیبورد، عبارت Services.msc را در پنجره جدیدی که در صفحه مشاهده میشود تایپ نمایید و گزینه Ok را انتخاب کنید.
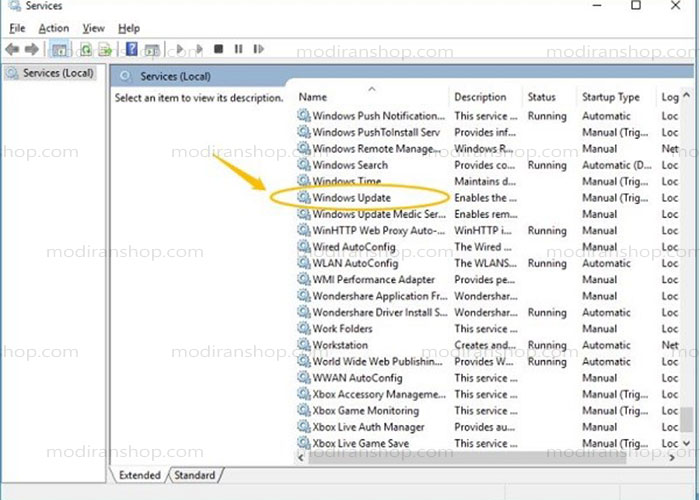
- در پنجره جدید، لیستی به نمایش درمیآید که باید گزینه Windows Update را با دو بار کلیک انتخاب کنید.
- در تب General در بخش Startup Type کلیک کنید و با انتخاب Disabled روی Apply و سپس Ok کلیک نمایید.
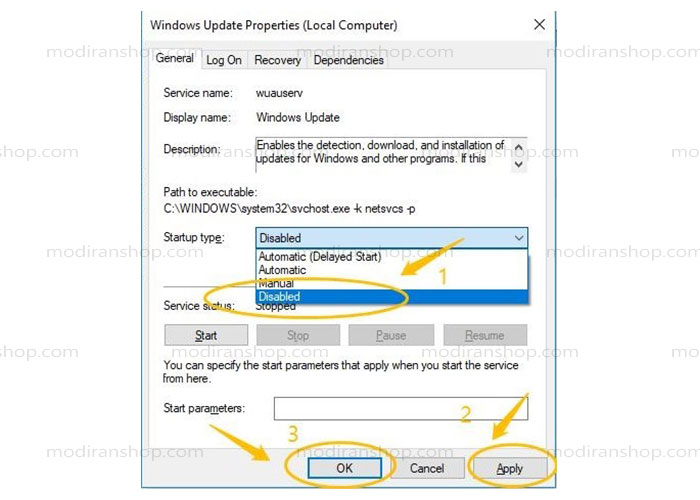
- در این مرحله در تب Recovery، گزینه Take No Action را از نوار First Failure انتخاب نمایید و سپس با انتخاب Apply و Ok کار را به اتمام برسانید.
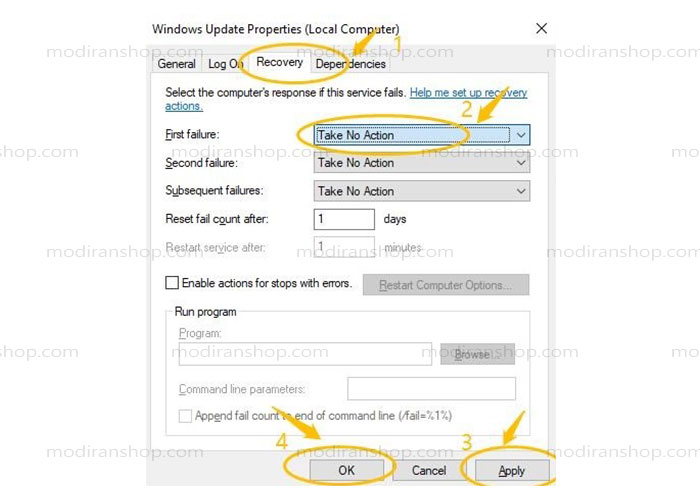
حالا با ریستارت کردن کامپیوتر خود، تنظیمات مورد نظر را اعمال کنید. به این ترتیب سیستم شما از دانلود و آپدیت به صورت خودکار جلوگیری میکند.
روش سوم: تغییر دادن تنظیمات Group Policy Editor
این روش نیز به عنوان یکی از روشهای شناختهشده در آموزش تصویری غیر فعال سازی آپدیت خودکار در ویندوز 10 روی لپ تاپ استوک برای امور اداری و غیره شناخته میشود. اما متاسفانه امکان دسترسی به این منو در Windows 10 Home وجود ندارد و از این طریق نمیتوان این کار را انجام داد. در ادامه به مراحل این روش اشاره میکنیم. هنگام تعمیر لپ تاپ در مشهد نیز از این روش استفاده میشود.
- با فشردن همزمان کلیدهای R+Windows روی کیبورد، عبارت msc را تایپ کنید.
- سپس با فشردن Enter، پنجره Local Group Editor باز میشود.
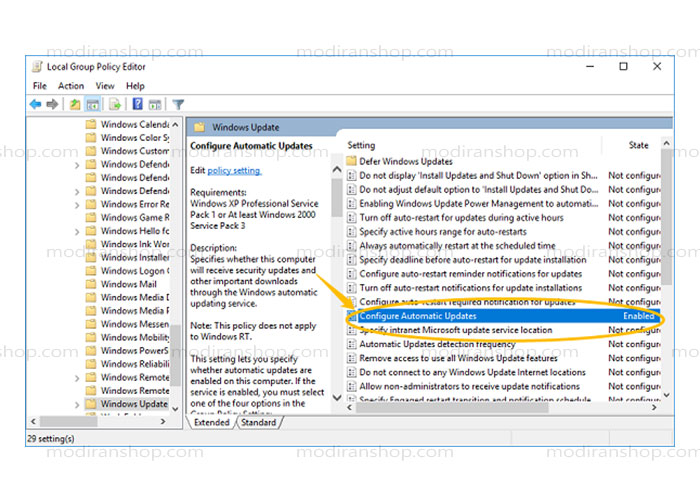
- به قسمت Computer Configuration بروید و با انتخاب Administrative Templates وارد مرحله بعد شوید.
- گزینه Windows Components را انتخاب کرده و سپس روی Windows Updates کلیک کنید.
- از لیست نمایش داده شده در صفحه، گزینه Configure Automatic Updates را بیابید و دو بار کلیک کنید.
- با توجه به فلشی که در تصویر مشاهده میشود، گزینه Disable را انتخاب نموده و سپس با کلیک روی Apply و Ok کار را به اتمام برسانید.
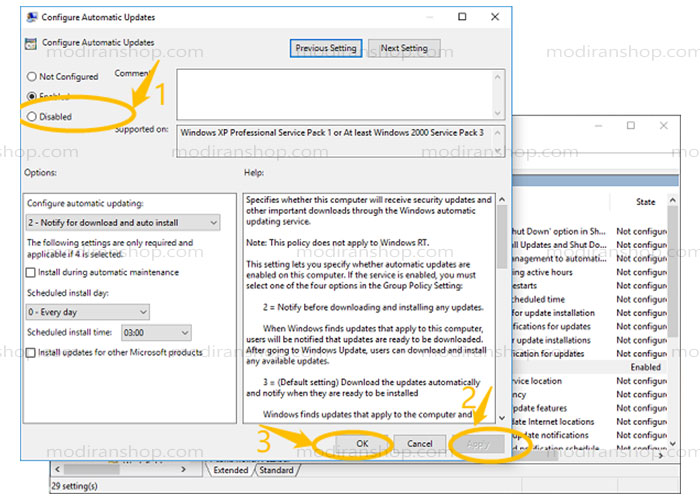
با این روش که در آموزش تصویری غیر فعال سازی آپدیت خودکار در ویندوز 10 یاد دادیم به سادگی امکان غیر فعال کردن آپدیت فراهم میشود. توجه به این اصول، به عنوان نکات مهم در خرید لپتاپ باید مورد توجه کاربران قرار بگیرد. به این توجه کنید که هنگام خرید کارت گرافیک در مشهد نیز به یک سری از این آموزشها نیاز خواهید داشت.
روش چهارم: غیر فعال سازی آپدیت خودکار از طریق رجیستری
از دیگر روشهایی که به توقف آپدیت اتوماتیک در ویندوز 10 کمک میکند، دستورات بخش رجیستری است. در این روش به منظور دانلود و آپدیت کامپیوتر، برای کاربر پیام اعلان ارسال میشود و به صورت اتوماتیک آپدیتها دانلود و نصب نمیشوند. هنگام خرید لپ تاپ استوک این روش را به عنوان روشی برای کاربران حرفهای به شمار میآورند. در ادامه به مراحل انجام کار اشاره میکنیم.
- کلیدهای R+Windows را روی کیبورد به صورت همزمان فشار دهید.
- سپس گزینه regedit را تایپ نمایید و گزینه Ok را کلیک کنید.
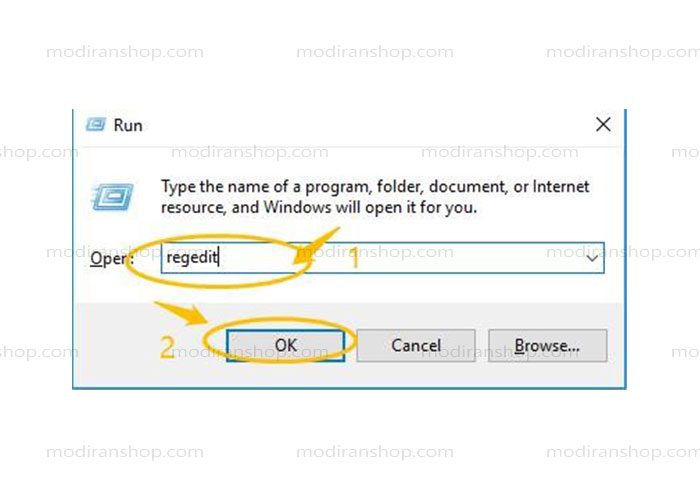
- در این مرحله مسیر HKEY_LOCAL_MACHINE\SOFTWARE\Policies\Microsoft\Windows را از منوی سمت چپ دنبال کنید.
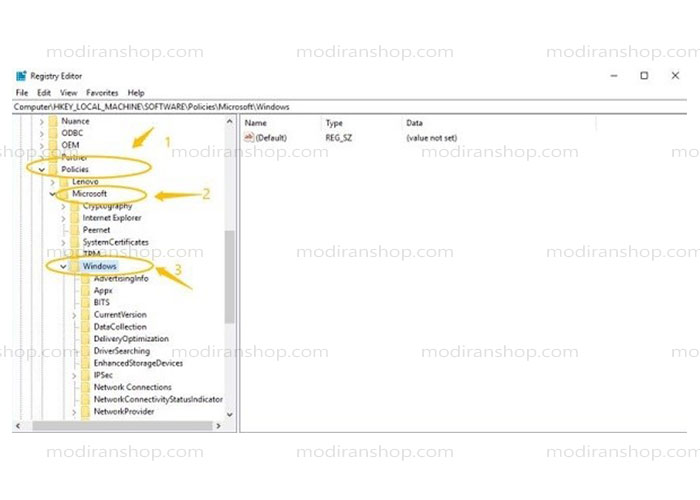
- با انتخاب پوشه Windows روی آن کلیک راست کنید و سپس گزینه New را بفشارید.
- پس از آن گزینه Key را انتخاب کنید و به این ترتیب آیتم جدیدی به نام Windows Update ایجاد میگردد.
- پوشه جدید ایجاد شده را کلیک راست کنید و با فشردن New و پس از آن (DWORD (32-bit وارد مرحله بعد شوید.
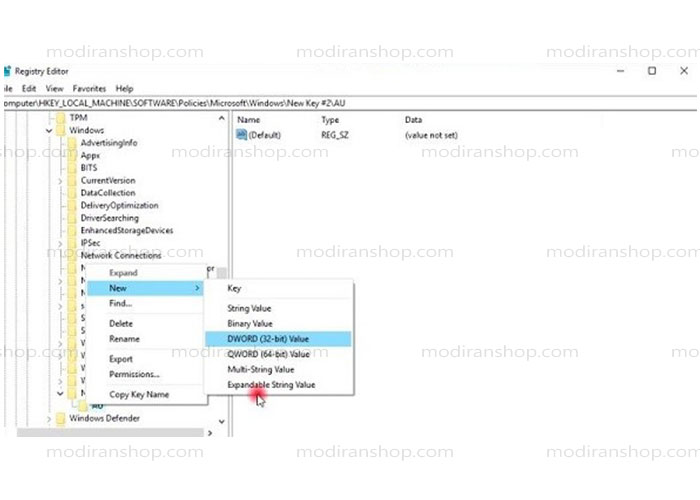
- کلیدی که به تازگی ایجاد شده AUOptions نامیده میشود.
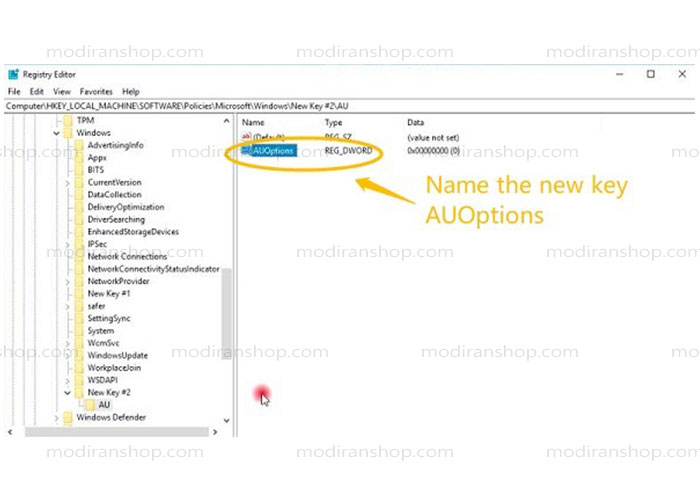
روی کلیدی که ساخته شده دوبار کلیک کرده و در قسمت Value data با وارد کردن عدد 2 و انتخاب گزینه Ok از این مرحله و قسمت رجیستری خارج شوید.
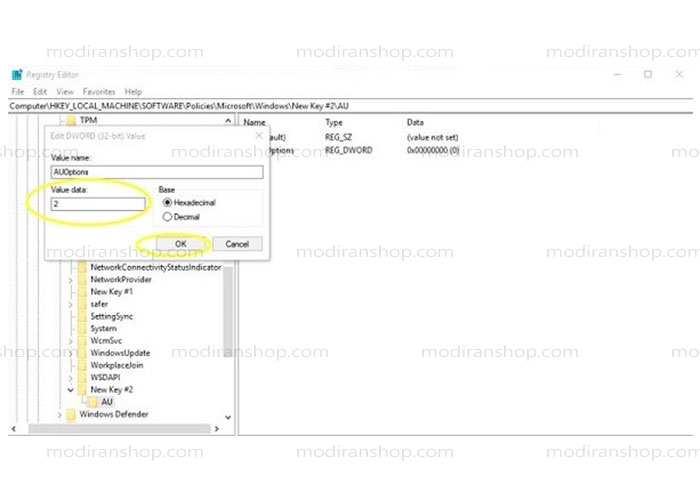
به این ترتیب دستوراتی را در بخش رجیستری در قالب آموزش تصویری غیر فعال سازی آپدیت خودکار در ویندوز 10 اعمال کردید که میتواند به شما کمک کند. مدیران شاپ که یکی از مراکز معتبر ارائه خدمات در زمینه قطعات نو و استوک کامپیوتر فعالیت میکند، مشاوران متخصصی دارد که در موارد مختلف میتوانند کاربران را راهنمایی نمایند.
جمعبندی
همانطور که مشاهده کردید در مقاله آموزش تصویری غیر فعال سازی آپدیت خودکار در ویندوز 10 به روشهای متعددی اشاره کردیم. آپدیتهای برنامه که به صورت اتوماتیک ارائه میشوند، برخی مواقع موجب رفتارهای غیرمنتظره در سیستم میگردند.
کاربرانی که به میزان مصرف اینترنت خود حساس هستند و با تجهیزات و برنامههای حساسی سر و کار دارند، ترجیح میدهند آپدیتها را غیرفعال کنند. از طرف دیگر آپدیتها باعث کند شدن سرعت اینترنت و از بین رفتن برخی اطلاعات میشوند.
بنابراین قبل از انجام هرگونه آپدیتی لازم است نسبت به بکاپ گرفتن از سیستم اقدام نمود تا اطلاعات مهم آن از بین نروند و مشکلی ایجاد نشود. بنابراین توصیه میشود آپدیت اتوماتیک غیرفعال شود و زمان آپدیت گرفتن تحت کنترل کاربر باشد.